How to Connect HP Smart Printer to WiFi? [Ultimate Guide]
Do you want to learn how to connect HP smart printer to Wi-Fi? Well, then, we are here to help you with that. We will provide you with all the fundamental knowledge and easy steps that allow you to connect the printer to WiFi without any hassle. So, keep reading this specific blog post till the end to establish a WiFi connection without any hassle.
HP brand provides a comprehensive collection of printer devices. All the printers are different in features and design. However, the connectivity method for almost all the printers is the same. Despite that, many professionals and beginners are unable to connect the printer to WiFi. Here you will learn the complete guide to do that without professional assistance.
Step 1: Get Your HP Smart Printer in Setup Mode
You need to get your printer device in setup mode before you connect it to your WiFi. Here is the process to turn on the Setup mode on different HP printer machines.
Option 1: HP Printer With Touchscreen
- Firstly, move to the printer’s Control Panel and then set up a wireless icon on the display.
- After that, tap on either the Network Setup or Settings option.
- Now, click on the option of Restore Network Settings. (The control can differ for machines, for the option is identical.)
- Tap on the Yes option if you see a confirmation pop-up.
- Next, wait for at least 60 seconds until the Wireless light blinks blue.
- Now, the setup mode of your HP printer is ON.
Option 2: HP Printer Without Touchscreen
- On your printer device, press the Cancel button to make the printer ready.
- Now, press and hold the printer’s Wireless button and hold it until the Attention light blinks.
- After that, wait a while for the Wireless light to blink blue.
- The printer setup mode is on now.
Step 2: Install the HP Smart App on Your Device
The HP Smart App is important if you want to know how to connect HP smart printers to WiFi. Here is the procedure to download and install the app on computer and mobile devices.
For Computers
- On your Windows or Mac computer device, open an internet browser.
- After that, visit the official website of HP support.
- Next, navigate the option HP Smart App.
- When you find the app, click on the Download option under it.
- Now, wait for the download to complete on your device.
For Smartphones
- Open the Google Play Store (Android) or Apple App Store (iOS) on your smartphone.
- After that, please search for the HP Smart app by typing ‘HP smart‘ in the search bar.
- When the app option appears on the screen, tap the Download option.
- Now, the download will start, and the app icon will appear on the home screen after the download.
- Lastly, you can create an HP account if you download the app for the first time.
Step 3: Complete the WiFi Connection Process
The last setup on how to connect HP smart printer to WiFi is to complete the setup procedure through the app. The process you need to follow for that is mentioned below.
- For the first step, launch the HP Smart app by tapping or double-clicking on it.
- Next, on the app, click on the Set Up a New Printer option.
- Now, your device will search for the HP printer that has the WiFi setup mode on.
- When the HP printer name appears on the screen, choose the Set Up option.
- After that, the HP app will confirm that your printer device is ready to use; select the Continue option.
- Moreover, you will be asked to enter the password of the WiFi network that you have connected to the computer or smartphone device.
- Enter and verify your password and then click on the Continue option.
- Finally, the printer will be connected to WiFi and ready to use.
Frequently Asked Questions
How do I connect my HP smart printer to WiFi?
The steps to connect the HP printer to WiFi are as follows:
- First of all, you have to turn the HP printer on Setup mode.
- After that, download and install the HP Smart app on your computer or mobile phone.
- And then, open the app and follow the instructions to connect the printer to a WiFi network.
Why can I not connect My HP printer to WiFi?
Some of the critical reasons for your HP printer not connecting to WiFi can be:
- The printer and WiFi router are far from each other.
- The HP printer is not connected to a power source properly.
- The WiFi server is low at the time.
- The printer does not have a suitable printer driver.
- You have downloaded the wrong HP smart app on your device.
- The printer has any minor or major technical glitches.
How do I fix my printer if it’s not connecting to WiFi?
Some of the quick methods you can try to fix the printer not connecting to the WiFi issue are as follow:
- Restart your printer device.
- Make sure the printer and computer are near each other.
- Check if the computer or mobile phone is not connected to any other network.
- The WiFi is turned off from the router.
- Update the printer driver of your printer.
- Reboot your printer device.
- Lastly, connect to the network provider for any major WiFi issues.


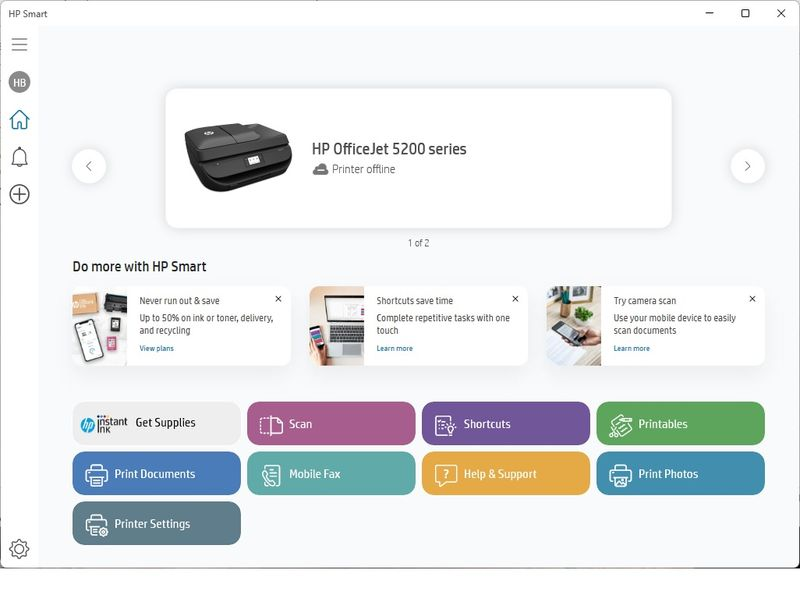
Comments
Post a Comment