How to Remove a Printer From HP Smart App? [A Complete Guide]
HP printers are used worldwide because new features, performance levels, and convenience can distinguish them. They offer fast printing speeds and support a range of media sizes and paper types. To help users with a better printing experience, HP developed an app called HP Smart. This app enables users to print, scan, copy, fax, and use wireless printing. The HP Smart app can be installed on your desktop computers and smartphones. It also ensures quality printing, but this blog is for you if you no longer want to use the app and wish to remove your account. So, we will look at how to remove a printer from HP Smart app.
Removing the
Printer From the HP Smart App
If you no longer want to use the HP Smart app, then you may want to remove your printer from the app. Let us see how to do it.
- The first step
is launching the HP Smart app
and logging in to the app.
- You will be
able to find the app from your Start menu app lists or search it
from the search bar. The icon of the app has a printer and tablet outline on
a blue background.
- Once you open
the app, you need to wait for it to load.
- Next, you need
to find the printer you want to remove from the list of devices connected
to the app.
- After finding
your HP printer, you need to double-tap on it and go to the device Settings page.
- Further, you
need to scroll lists present on the left side to the bottom.
- Here you will
notice the button Forget This
Printer. The button is usually present under the Manage section.
- Now, you need
to provide verification before the app removes your
printer. So, select Forget this
printer from the dialogue box.
- Later, the app asks for verification for the second time.
- It prompts you
that removing the device will also remove several functions of the device,
including the connection to the app.
- So, you need to
select the Forget Printer
button to remove it.
- Finally, the HP Smart app will take a few
seconds and remove the printer from the list. We believe these steps
answered your question about how to
remove a printer from HP Smart app.
Removing the
Printer From HP Smart Account
If you want to remove your HP printer from your Smart Account, follow these steps.
- The first step
is to log in to your HP Smart
Account from your Chrome or
Safari browser.
- You click on this link, hpsmart.com, and you need to use the same email and password you used during the setup process.
- Next, select
the printer you want to remove from the HP Smart account.
- Now, you need
to click on the Change Settings
option.
- Under Settings, you need to select the Remove Printer option.
- Finally, you
need to provide confirmation that you want to remove this printer and hit Remove.
- So, now your
printer HP Smart account removes
your printer from the list.
Troubleshooting
Common Issues With the HP Smart App
You can use the HP Smart app to troubleshoot common issues. Let us see the common issues you can fix using the Smart app.
- The Diagnose & Fix option on the app helps to fix many issues. The first of the
issues that it can perform is clearing print jobs stuck in the queue or
resuming the paused print jobs. Also, it resolves print queue errors.
- Another
important function is it helps reconnect the offline printer and clears
print spooler errors.
- If you are using Windows, it can help resolve printers not found on the network, update drivers, and port mismatch issues.
Conclusion
To summarize, the HP Smart app is a great
tool if you have an HP printer. The app makes the printing process efficient.
The Smart app is helpful in many ways, like allowing the user to print, scan,
copy, and fax from the printer. Also, since it can be installed on
Windows/Android/Apple computers and mobiles, it enables wireless printing. We looked
at how to remove a printer from HP Smart
app. Additionally, the blog provides a list of common issues that can be
troubleshooted using the Smart app.
FAQs
1.
After removing it from the smart app, can I still print
from the HP printer?
Yes, you can still print from the
computer even after you have removed it from the app.
It is because removing a printer from the HP Smart app will not delete the
printer from your system. Just that the printer will not be shown in the app. The printer will
continue to be connected to your printer so you can send documents, and the HP
printer will print the same.
2.
Can multiple printers be removed from the HP Smart app?
Yes, the app allows you to remove
multiple printers at once. To do this, you must select all the printers from
the list you want to remove. After selecting the printers, you need to select
the remove option, and the app will remove all the
selected printers.
3.
Why can’t I remove the printer from the HP Smart app?
Sometimes due to improper launch or
network issues, you may be unable to remove your printer from the app.
To resolve this, try restarting your computer. Additionally, you should try
force quitting the app and restarting it again. However, if the issue doesn’t
resolve, you should contact the HP support team.
Visit: 123.hp.com setup
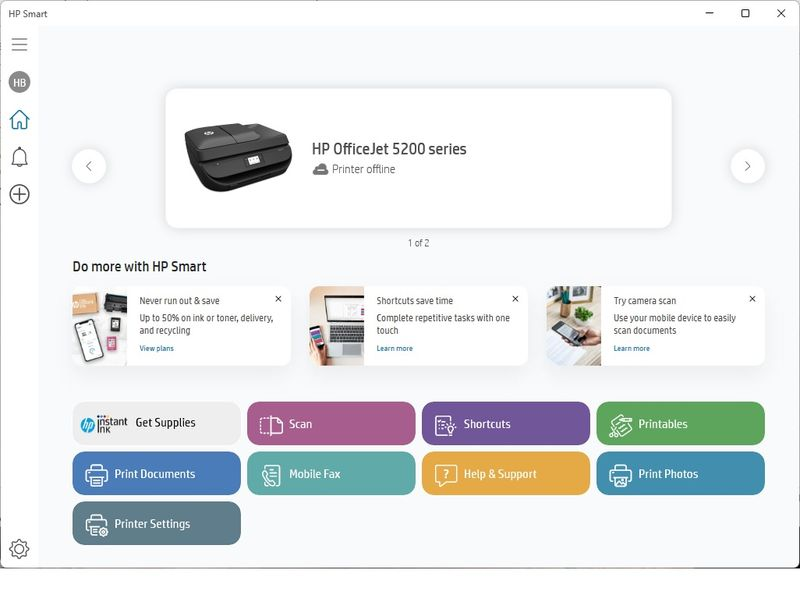


Comments
Post a Comment